Att bygga en blogg för dig själv är det första steget till att marknadsföra dig själv online och utveckla ett varumärke kring dina tjänster.
Axos Advisor Guide för att bygga en blogg riktar sig till finansiella rådgivare som letar efter nya sätt att marknadsföra sig mot potentiella kunder online. Det kräver inga speciella tekniska färdigheter. Faktum är att allt som behövs för att starta din egen blogg är en dator och en internetanslutning.
Vi tar dig genom processen att hitta en bloggplattform, hitta ett domännamn och webbhotell, sätta upp din webbplats på din egen domän och designa din blogg så att den ser ut precis som du vill.
I många fall kan du starta en egen blogg för mindre än 10 USD.
Så låt oss komma igång!
Det finns många gratis bloggplattformar att välja mellan. WordPress, Tumblr, LiveJournal, och Blogger är alla exempel på gratis bloggplattformar.
För syftet med denna guide kommer vi att rekommendera WordPress. WordPress är den populäraste bloggplattformen med över en miljon nya artiklar som publiceras varje dag, och den är betrodd av kunder som CNN, CBS, BBC, Reuters, Sony och Volkswagen.
Några fördelar med att arbeta med WordPress inkluderar:
Medan WordPress tillåter dig att vara värd för din blogg på deras domän gratis, bör du betala för att själv hosta din webbplats på din egen domän. Om du använder WordPresss kostnadsfria namntjänst kommer du att få en webbadress som ser ut så här:
www.dinwebbplats.wordpress.com
Detta kommer ärligt talat att få dig att se ut som en amatör.
Genom att betala till egen värd blir din webbplats www.yoursite.com, utan WordPress-varumärket, vilket kommer att få dig att se mycket mer professionell ut.
Tack och lov är betald webbhotell ganska billigt, vilket du kommer att få reda på i nästa avsnitt.
För att få en egen blogg på din egen domän behöver du två saker:
Skriv den domän du vill ha i rutan och klicka sedan på nästa. Om namnet är tillgängligt kommer du att kunna göra anspråk på det. Om inte, välj en variant, till exempel en baserad på din plats.
Nu är det dags att fylla i din faktureringsinformation och anpassa ditt erbjudande. Dessa alternativ kan vara förvirrande för en första timer, så låt oss se över de mest populära alternativen.
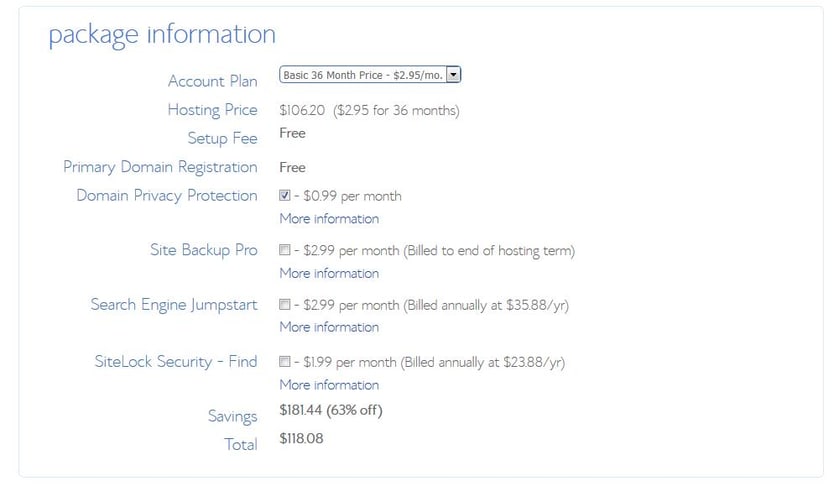
När ditt konto är klart kommer BlueHost att skicka ett e-postmeddelande till dig.
Detta e-postmeddelande kommer att innehålla all information du behöver för att logga in på din kontrollpanel.
Kontrollpanelen låter dig hantera ditt domännamn, backend-databaser och front-end-webbplats.
BlueHost använder cPanel som gränssnitt som är utformat för att göra det enkelt för icke-tekniska användare att hantera sitt webbhotell.
Nu kommer du att installera WordPress på ditt webbhotell:
När du klickar på detta kommer du att ledas genom en WordPress Installationsguide , följ bara alla anvisningar och välj "installera" istället för "importera."
När inläsningsfältet är klart kommer du att få dina inloggningsuppgifter.
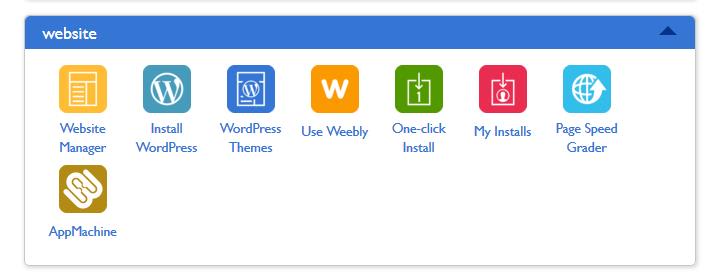
Du kommer också att få ett e-postmeddelande med dina WordPress-uppgifter. Se till att spara både detta e-postmeddelande och e-postmeddelandet med din cPanel-information på. Dessa kommer att vara de mest pålitliga sätten att få tillgång till din cPanel och WordPress.
Du kommer att vilja logga in på WordPress med administratörsadressen, som alltid bara är www.yoursite.com/wp-admin .
Du har precis skapat en WordPress-webbplats på din egen domän! Ge dig själv en klapp på axeln! Låt oss nu designa det!
Här kommer vi att ge dig tips om hur du bekantar dig med WordPress Dashboard, WordPress Designalternativ och får nya funktioner genom att installera plugins.
Kom ihåg att du alltid kommer att logga in på din blogg på www.yourblog.com/wp-admin med hjälp av de referenser du skapade på BlueHost.
Här är en skärmdump av WordPress-instrumentpanelen:
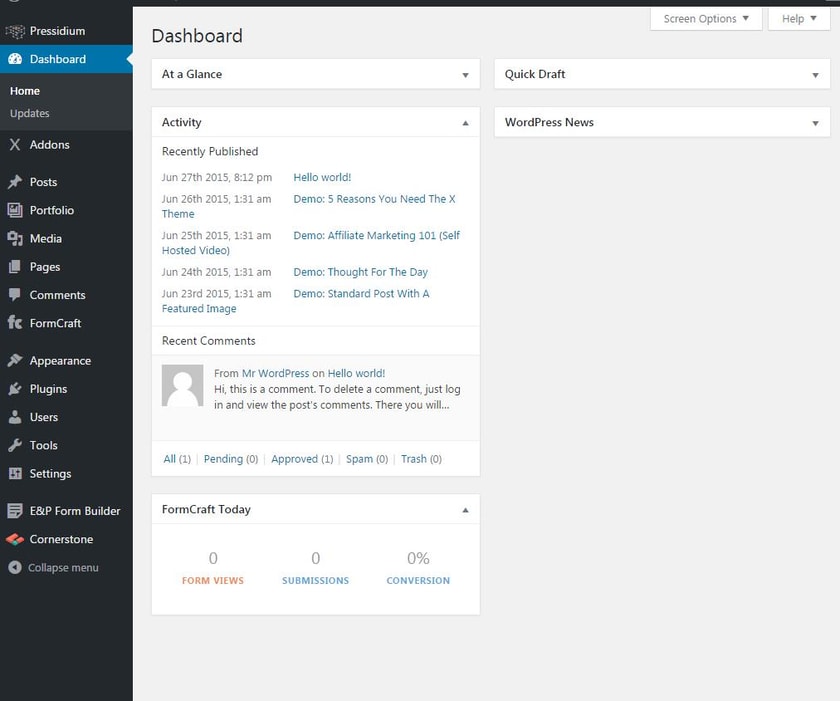
Vad orden i sidofältet betyder:
Teman är designmallar som du kan använda för att ändra layouten och utseendet på din blogg.
Så här hittar du ett tema:
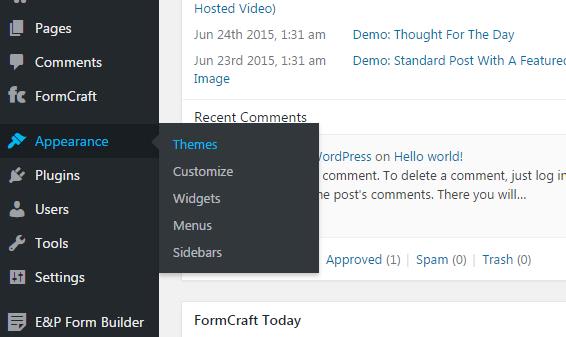
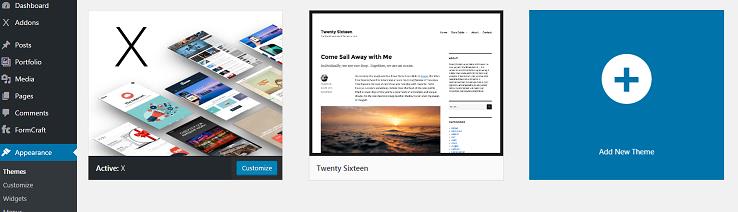
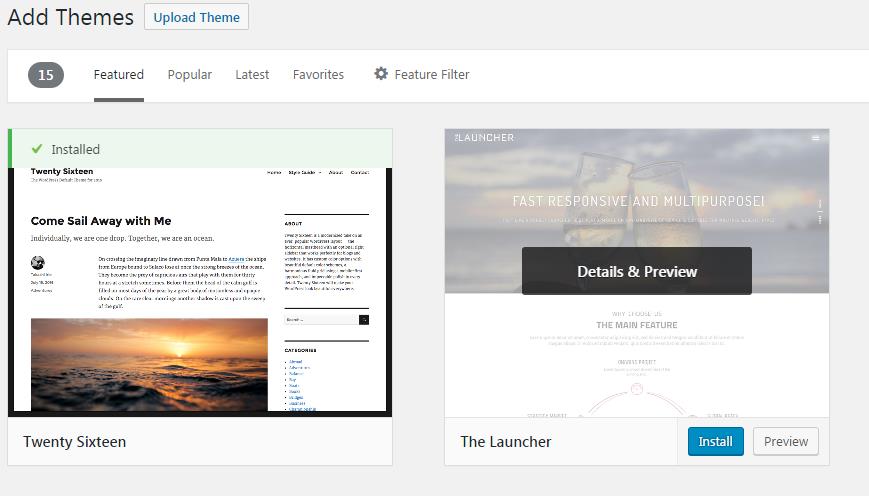
Din blogg finns på din domän och du har valt en snygg ny design. Dags att få upp lite innehåll!
Vi kommer att visa dig hur du skriver inlägg och lägger till bildlänkar och formaterad text.
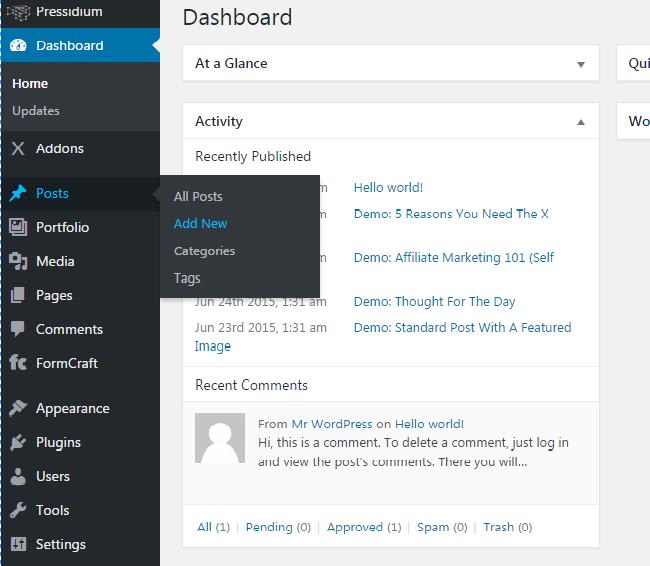 Du kommer att se en skärm som ser ut så här:
Du kommer att se en skärm som ser ut så här: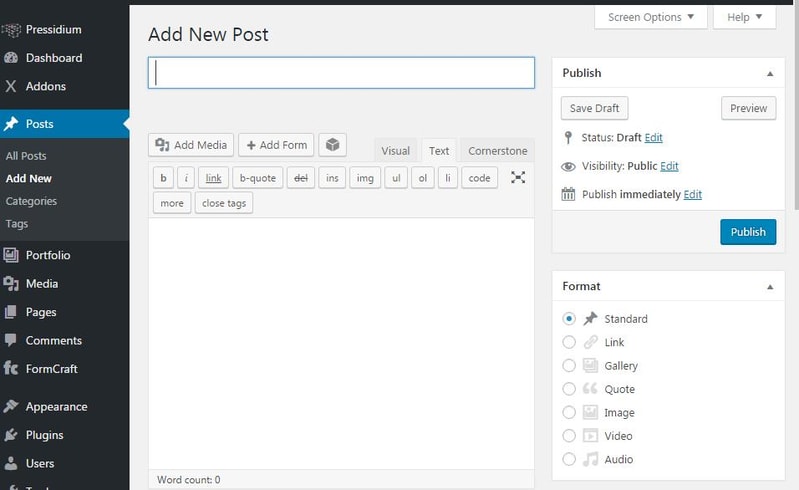
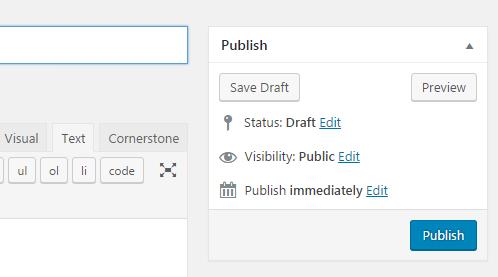
Du har också möjlighet att schemalägga ett inlägg som ska publiceras vid en viss tidpunkt. När det har publicerats kan du hitta inlägget i avsnittet "Alla inlägg" på den vänstra fliken.
Det är grunderna för att skriva ett textinlägg – nu ska vi se om vi kan göra vårt innehåll mer engagerande genom att lägga till bilder, videor, länkar och lite snygg formatering.
För att lägga till en länk till en annan webbplats, klicka på länkikonen i verktygsfältet:
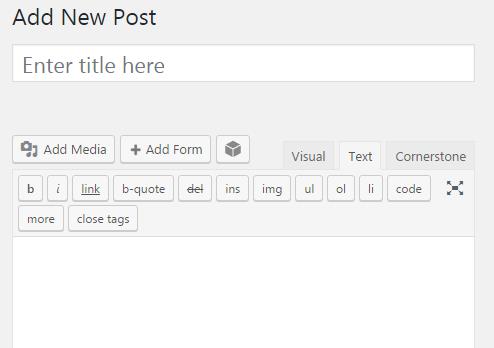
Du kommer att se detta popup-fönster:
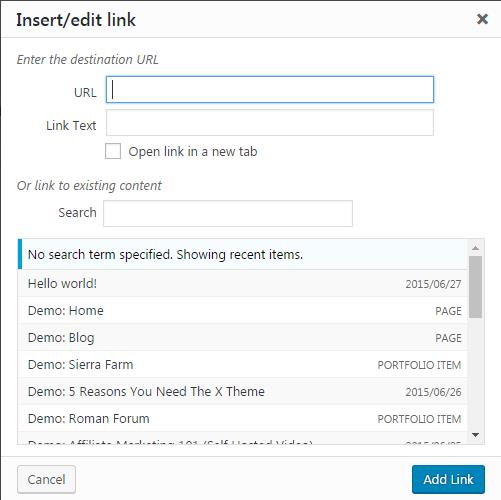
Ange webbadressen till länken i URL-fältet. Ange texten du vill att andra ska klicka på för att komma till URL:en i fältet "länktext".
Markera "Öppna länk i ny flik/nytt fönster" så att folk inte lämnar din blogg när de klickar på en länk.
Klicka på Lägg till länk för att avsluta.
Ett alternativt sätt att skapa en länk är att markera text i editorn och klicka på länkikonen för att göra befintlig text till en länk.
Klicka på "Lägg till media."
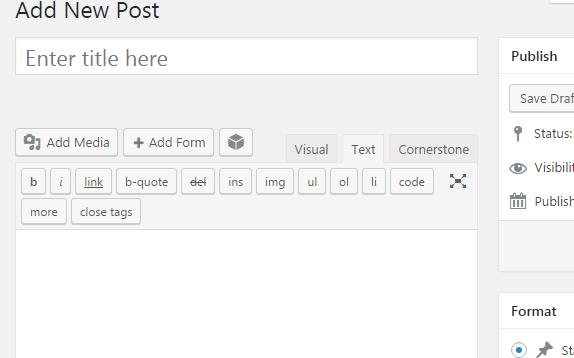
Klicka på fliken Ladda upp filer och klicka sedan på Välj filer.
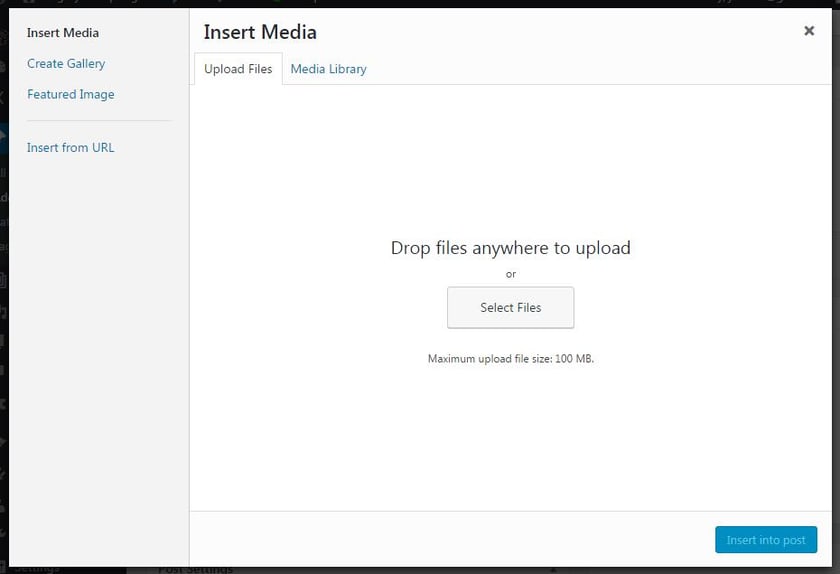
Bläddra till det foto du vill ladda upp och dubbelklicka på det. WordPress laddar upp det automatiskt.
Rubriker och formatering kommer att göra dina långa avhandlingar om finansiella marknader mycket lättare för ögonen.
Klicka på rullgardinsmenyn i verktygsfältet:
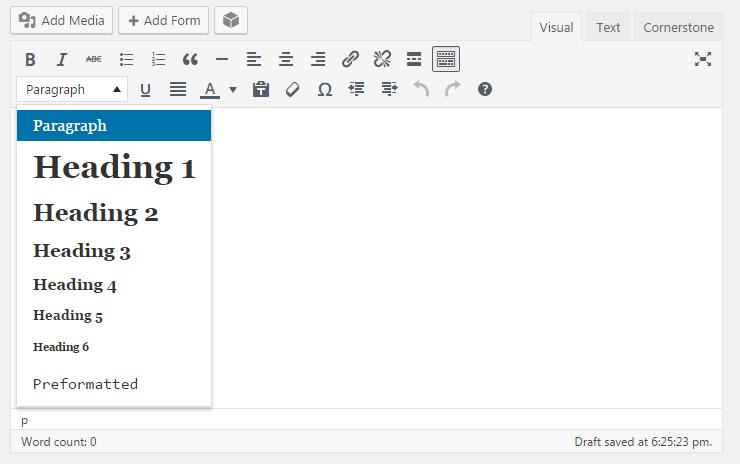
Det här är dina alternativ. Överanvänd inte Rubrik 1, eftersom den är mycket stor och kan vara distraherande.
Precis som med länkar kan du också markera text i editorn och sedan klicka på rubriken du vill omvandla den. Du kan också kursivera, feta och understryka ord som detta (precis som i Microsoft Word).
Låt oss nu lägga till några utökningsbara funktioner på din webbplats med plugins!
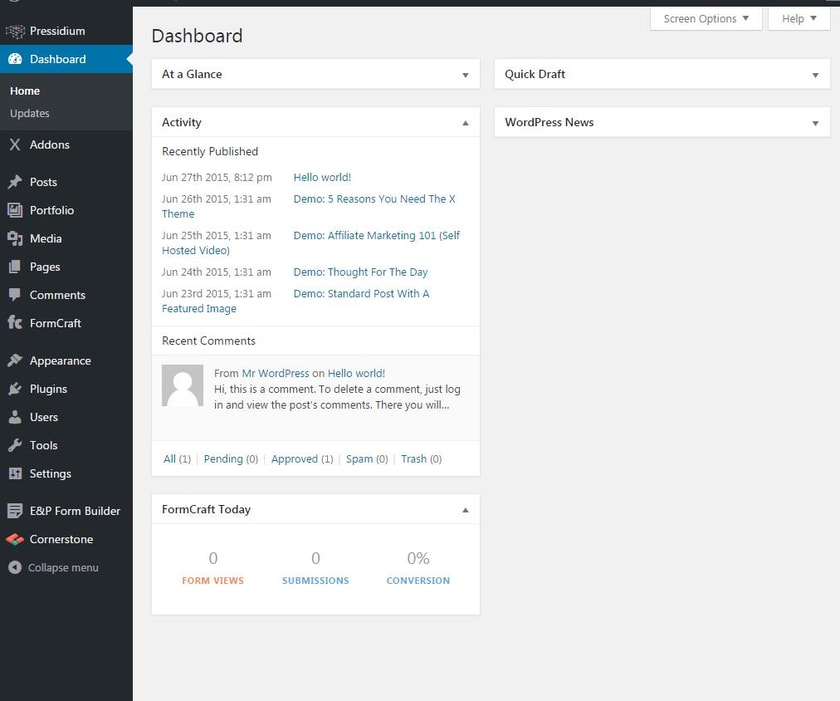
Plugins kan användas för att lägga till funktionalitet till din webbplats som avsevärt kan förbättra användarupplevelsen och din webbplatss användbarhet. De kan också:
Det är väldigt enkelt att installera plugins:
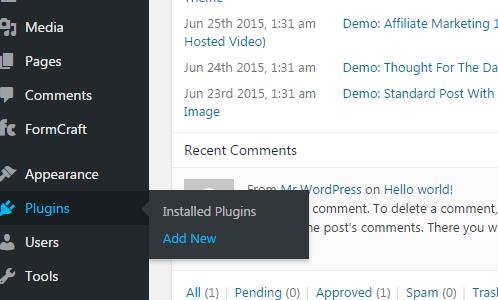
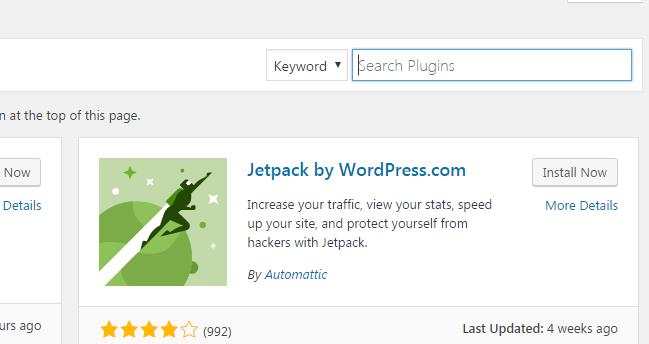
Du måste hålla dina plugins uppdaterade för att säkerställa kompatibilitet.
Här är en lista över bästa WordPress-plugins.
Vid det här laget har du en domän, värd och en design. Nu behöver du bara skriva ditt innehåll! Vi på Axos Bank önskar dig lycka till när du använder bloggandet för att bygga ditt varumärke online och öka engagemanget med dina kunder.
Om du har några frågor om att bygga en blogg som finansiell rådgivare, vänligen maila Axos Advisor-teamet på [email protected].
5 kvinnliga finansexperter på YouTube som du behöver veta om
Varumärken:Allt du behöver veta - del I
Behöver du ekonomisk rådgivning?
Anställa en nystartad CFO:När ska du anställa en CFO och varför du behöver en
Varför du behöver en finansiell rådgivare
Vilka typer av försäkringar behöver du om du är egenföretagare?
3 sätt du behöver planera för pensionering
Behöver du och din partner ekonomisk terapi?