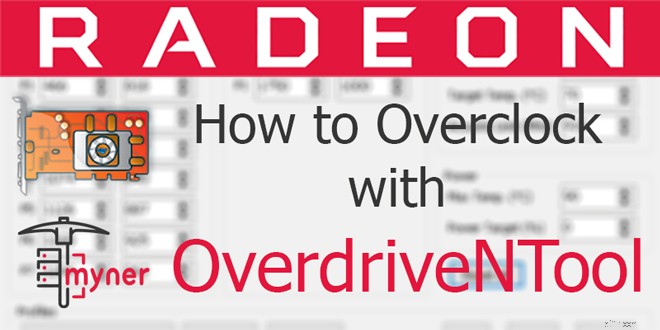
OverdriveNTool används för att överklocka grafikprocessorer med AMD OverdriveN API-stöd (290, 290x, 380, 380x, 390, 390x, Fury, Fury X, Nano, 4xx, 5xx, Vega 56, Vega 64) och API Overdrive8 GPU (i för närvarande Radeon VII) . Detta program ersatte WattTool, som inte fungerar med drivrutinsversion 17.7.2.
Använda OverdriveNTool verktyget är enkelt och tillgängligt för alla användare. För att använda den kan du använda vilken mapp som helst på datorns media, helst skapad endast för detta program.
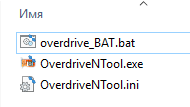
När du startar OverdriveNTool och klickar på rullgardinsmenyn kan du se alla videoacceleratorer installerade i systemet, inklusive de som inte stöds av verktyget:
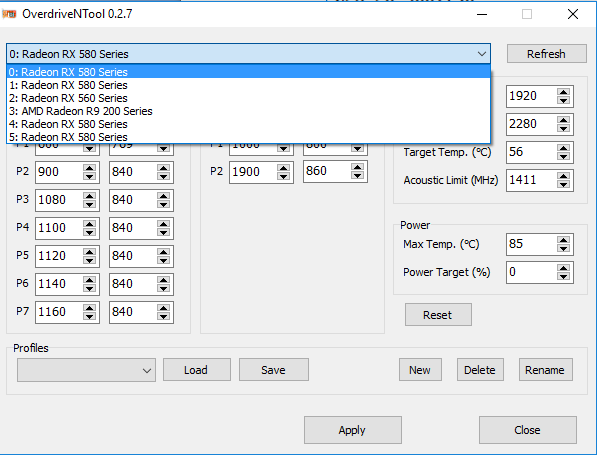
När du väljer en grafikprocessor som inte stöds visar programmet en varning (i det här fallet för AMD Radeon R9 280 grafikkort):
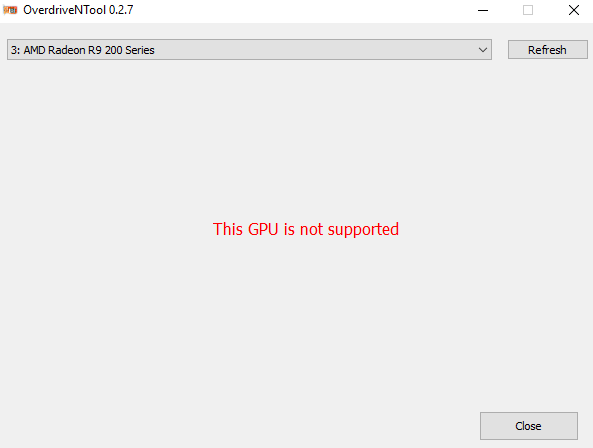
För att arbeta med sådana GPU:er måste du använda MSI Afterburner eller specialiserad BIOS-firmware för grafikkort.
Studera fabriksinställningarna för grafikkort i OverdriveNTool måste göras efter att du har tryckt på Reset-knappen.
AMD GPU-kärnans nedspänningsvärden måste väljas baserat på förinställningstabellen i den vänstra kolumnen i OverdriveNTool-fönstret:
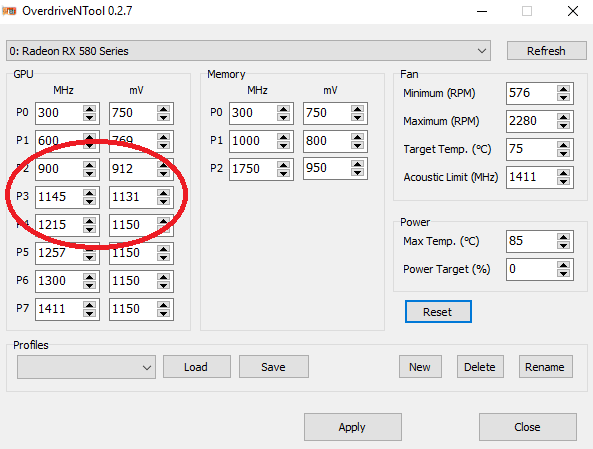
Principen för att välja acceleration och nedspänning är enkel:du måste ta spänning från det nedre steget och frekvensen från det övre minus ett.
Till exempel, i det här fallet kan vi hoppas på stabil drift av grafikkortet vid en frekvens på 1144 MHz med en kärnspänning på 912 mV.
I verkligheten kan grafikkortet fungera med två spänningar. steg nedan, men stabilitet i varje fall är nödvändigt testa separat.
De önskade värdena hamras in i programfönstret och sparas genom att trycka på knappen Spara. För första gången kommer själva programmet att erbjuda att skapa en ny profil, och därefter för varje grafikkort eller ny profil (för olika gruvalgoritmer kan överklockning variera) måste du själv trycka på knappen Ny:
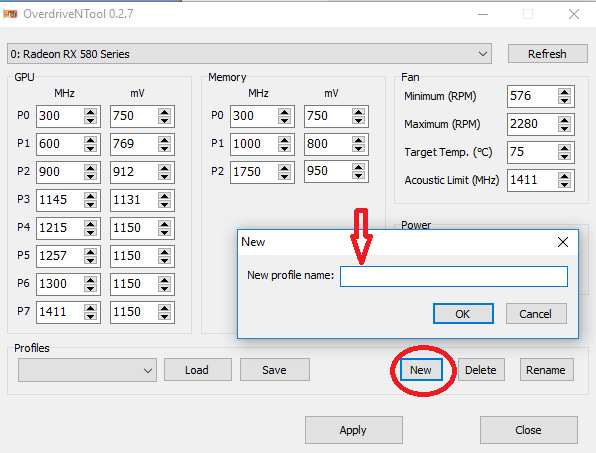
Profilen ställer också in önskad fläkthastighet (det är bäst att ställa in den på 50-60 % av maxvärdet), måltemperatur, maxtemperatur och energigräns:

I mitten av OverdriveNTool-programfönstret ställs frekvensen och spänningen för videominnet in.
Efter att ha sparat profilen skapas en fil automatiskt OverdriveNTool.ini med sparade accelerationsvärden och andra GPU-inställningar.
Exempeltext i OverdriveNTool.ini-fil för RX580 4GB grafikkort, inställd för gruvdrift vid en kärnfrekvens på 1110 MHz vid en spänning på 840 mV, minnesfrekvens 1950 MHz med en spänning på 860 mV:
[Profil_2]Namn=0GPU_P0=300;750GPU_P1=466;818;0GPU_P2=751;824;0GPU_P3=1019;830;0GPU_P4=1074;840;0GPU_P5=1090;840;0GPU_P6=1110;840;0GPU_P7=1160;840Mem_P0=300;750Mem_P1=1000;800Mem_P2=1950;860Fan_Min=1500Fan_Max=2280Fan_Target=75Fan_Acoustic=1411Power_Temp=85Power_Target=0

Du kan se sparade profiler direkt i programmet OverdriveNTool.ini genom att utöka profillistan:
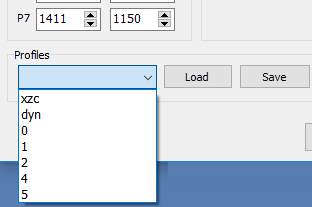
Redigera profilinställningar bekvämt genom att öppna filen OverdriveNTool.ini i valfri textredigerare.
För att ladda och verifiera tillståndet för den önskade profilen, välj den och klicka på knappen Ladda:
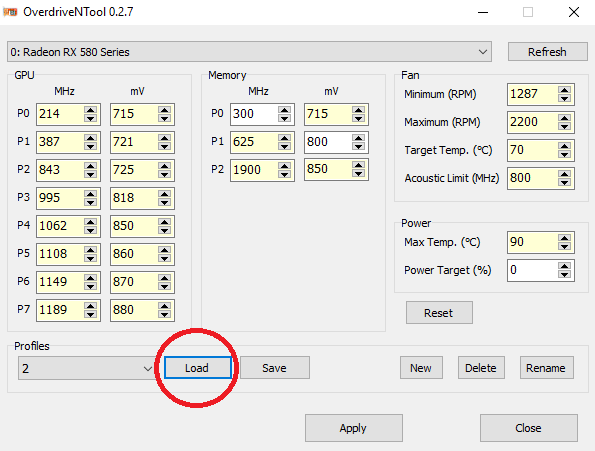
För att automatiskt ladda ner önskad överklockningsprofil för grafikkortet, skapa en batchfil (batchfil) med följande text (i detta fall för att använda profilerna 0,1,2,4,5 för grafikkort med samma nummer):
@echo Overdrive downvolt set up@echo offtimeout 20OverdriveNTool.exe -p0″0″ -p1″1″ -p2″2″ -p4″4″ -p5″ 5″ 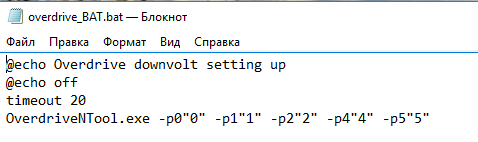
För att återställa grafikkorten efter fel i gamla versioner av programmet, var du tvungen att lägga till kommandot -r i BAT-filen för att återställa GPU-inställningarna till standardvärdena:OverdriveNTool.exe -r0 -r1
Där siffran anger numret på grafikkortet som återställningen utförs för.
Från och med version 0.2.7 görs en återställning automatiskt innan de önskade värdena ställs in.
Satsfilen för automatisk start i gamla versioner av verktyget ser ut så här:
@echo Overdrive downvolt set up@echo offtimeout 10OverdriveNTool.exe -r0 -r1 -r2 -r3 -r4 -r5timeout 10OverdriveNTool.exe -p0″0″ -p1″ 1″ -p2″2″ -p4″4″ -p5″5″ Timeoutvärdet väljs individuellt beroende på systemets laddningshastighet.
För hårddisk kan det vara 30-50 sekunder, för SSD - 5-20 sekunder. Vid för korta tidsgränsinställningar kanske batchfilen inte gäller, så du bör inte försöka spara ett par sekunders arbete i optimalt läge och helt förlora de korrekta GPU-inställningarna.
För att starta OverdriveNTool automatiskt, skapa en genvägsbatchfil med profilerna som användes vid start och placera den i mappen "C:Users 1 AppData Roaming Microsoft Windows Start Menu Programs Startup", där 1 är namnet på användaren för vilken dator är laddar.
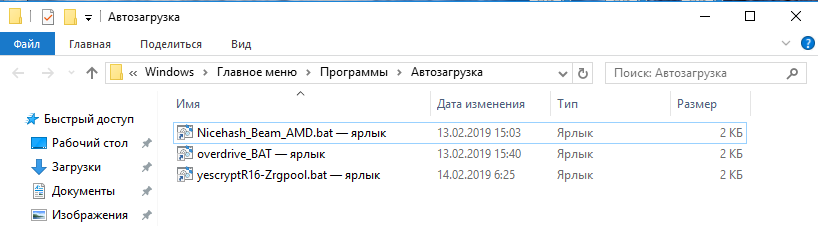
I OverdriveNTool kan du använda följande kommandon:
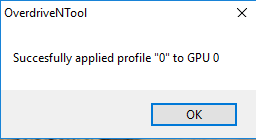
När du använder fler än 10 grafikkort måste du använda numrering av profiler [gpu_id] med två siffror, till exempel:00.01,02,03,04,05,06,07,08,09,10,11,12.
I det här fallet skrivs -p04 ″ Namn ”(för det fjärde grafikkortet) i batchfilen.
Använder OverdriveNTool utan en profilfil, helt enkelt specificera i batchfilen alla nödvändiga accelerationsparametrar. Detta görs enligt denna syntax:
Detta görs enligt denna syntax:
-ac[gpu_id] GPU_P[num]=[värde];[värde][;0] Mem_P[num]=[värde];[värde][;0] Fan_Min =[value] Fan_Max=[value] Fan_Target=[value] Fan_Acoustic=[value] Power_Temp=[value] Power_Target=[value]
-ac i detta fall motsvarar -p kommandot och tillämpar alla värden som anges nedan utan att använda profiler i ini-filen.
Om du inte anger värdevärden ignoreras de.
Skriv i det här fallet det önskade numret för Pstate-värdet, [num], när detta det första [värdet] indikerar kärnans frekvens och det andra - spänningen i millivolt.
[; 0] betyder att denna Pstate är avstängd.
Om du registrerar * som frekvens / spänning för minnet eller videokärnan, kommer programmet att ignorera denna parameter. Till exempel:
-ac0 GPU_P7 =*; 800 Mem_P3 =1000; * (för ett noll grafikkort, använd GPU_P7 värde med spänning =800mV och minnesfrekvens P3 lika med 1000MHZ)
När du använder formatet *; *; 0 stängs det motsvarande Pstate-värdet helt enkelt av. Till exempel:-ac0 GPU_P4 =*; *; 0 stänger av Pstate-numret för P4 utan att ändra dess värden.
PhoenixMiner 4.5c:The Best Ethash AMD+NVIDIA GPU Miner (Ladda ner och konfigurera)
TT-Miner 3.0.5 Nvidia GPU-miner ProgPOW (Ladda ner och konfigurera)
XMR-Stak 2.10.7 AMD &Nvidia GPU Miner (Ladda ner och konfigurera)
SRBMiner 1.8.9 (AMD GPU Miner) Ladda ner och konfigurera
Ladda ner WildRig Multi 0.18.0 (AMD GPU-miner)
Ladda ner TeamRedMiner 0.5.7 (AMD GPU Miner)
Xmrig 2.14.5 AMD &Nvidia GPU Miner (Ladda ner och konfigurera)
Claymore Dual v15.0 (AMD &Nvidia) – Ladda ner och konfigurera för Windows