 version av denna artikel översatt av Marisela Ordaz
version av denna artikel översatt av Marisela Ordaz Älska det eller hata det, PowerPoint är allestädes närvarande när det kommer till formella presentationer. Du kanske lägger fram ett nytt förslag. Eller så kanske du har ägnat flera veckor åt att knata eller bedriva intensiv forskning och det är dags att kommunicera dina resultat till relevanta intressenter. Oavsett ditt syfte är PowerPoint utan tvekan en av de viktigaste komponenterna för din framgång.
När jag var managementkonsult bodde jag i Microsoft Excel och PowerPoint och växlade mellan de två programmen varje dag. Jag älskade att PowerPoints flexibilitet gjorde det möjligt för mig att belysa och omvandla data till en historia – en historia om ekonomi, en industris tillväxtbana eller rekommendationer för omstrukturering av en affärsprocess. Men speciellt när jag precis började, visade sig denna flexibilitet ofta vara ett tveeggat svärd. Det var frustrerande hur tråkig rutschkansdesign kunde vara och hur lång tid det tog att estetiskt perfekta en rutschbana. Jag kom ofta på mig själv att fatta ett beslut mellan att spendera mycket tid på PowerPoint-bilder, eller att skapa en grundläggande, minimalistisk kortlek som riskerade att offra effektiviteten hos data och budskap. Det var inte förrän jag behärskade PowerPoint-tips som jag inte längre upplevde detta dilemma.
Den här artikeln visar ett urval av avancerade PowerPoint-presentationstips och tricks som gör att du kan bli snabbare på att använda verktyget. Det kommer förhoppningsvis också att hindra dig från att offra effektiva meddelanden i ett försök att spara tid. Medan många PowerPoint-artiklar ger kvalitativa råd om att effektivt leverera ett meddelande, fokuserar det här stycket på de tekniska komponenterna i PowerPoint och presentationsdesign. Den använder funktioner och kommandon i Microsoft Office PowerPoint 2016 och 365 för PC. Låt oss komma igång.
Även om den här artikeln är utformad mer för den avancerade PowerPoint-användaren, kan det vara bra att börja med en uppfräschning av några grundläggande bör- och inte-regler för att skapa effektiva PowerPoint-presentationer. Därefter kan vi sedan gräva ner oss i några av de nitty-gritty av PowerPoints mer avancerade funktioner. Genom min karriär har följande fyra regler länge tjänat mig väl:
Regel 1 – Håll din kortlek så enkel som möjligt: Förmodligen den viktigaste PowerPoint-regeln, "mindre är alltid mer" med bra presentationer. Undvik röran; minimera flashiga, komplexa bilder med distraherande clipart i rörelse; och alltid fokusera på att leverera ett tydligt och kortfattat budskap.
Regel 2 – Behåll varje bild till en enda nyckel: Motstå frestelsen att kasta diskbänken på din publik, i allmänhet, men speciellt på en per-bild-basis. Du kommer att hålla din publiks uppmärksamhet mycket lättare och lämna dem mer påtagliga, lättsmälta takeaways helt enkelt genom att begränsa omfattningen av ditt innehåll till bara en nyckelpunkt per bild.
Regel 3 – Använd enkel grafik av hög kvalitet ofta och i stället för ord: Som ett tillägg till regel 1 tenderar för många ord på en sida att vara både tråkiga och tråkiga för din publik, vilket ofta resulterar i att du tappar fokus, eller att du blir trött på innehållet under din presentation. GIF-bilder, grafer, diagram och andra informativa och relevanta illustrationer tenderar att vara bra sätt att bryta upp tröttheten och lägga till dimension till ditt flöde.
Regel 4 – Ren och enkel formatering tar dig långt: Rena punktpunkter, konsekventa färgteman, mjuka teckensnitt och läsbara teckenstorlekar gör allt för att lämna ett bra, professionellt intryck på din publik när du presenterar en polerad färdig produkt. Calibri (typsnitt), i metallisk grått (primärfärg), präglat av himmelsblå (sekundär färg) har gjort underverk för mig under min karriär. adoptera dem gärna.
Ett exempel på en välformaterad PowerPoint-bild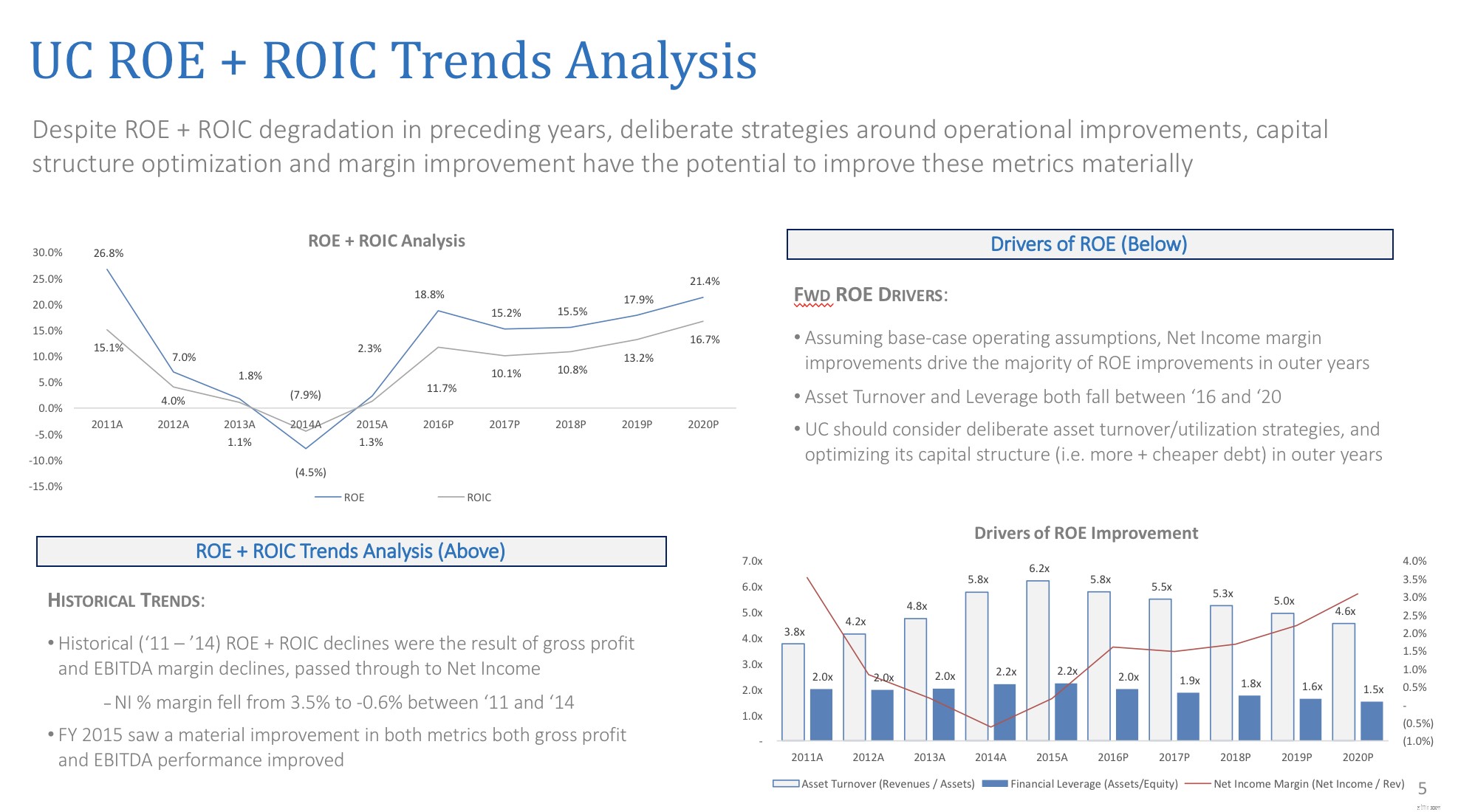
Det första steget för att bli en PowerPoint-expert är att bygga ditt verktygsfält för snabbåtkomst. Det är ett anpassningsbart verktygsfält som sitter ovanför menyfliksområdet, där du kan lägga till dina favoritkommandon och oftast använda kommandon. Investera fem minuter för att ställa in det, och du kommer inte ångra det – det kommer att betalas ut i utdelning varje gång du använder PowerPoint därefter. Här är en snabb läggning av landet innan vi fördjupar oss i logistiken:
Komponenter på din PowerPoint-startskärm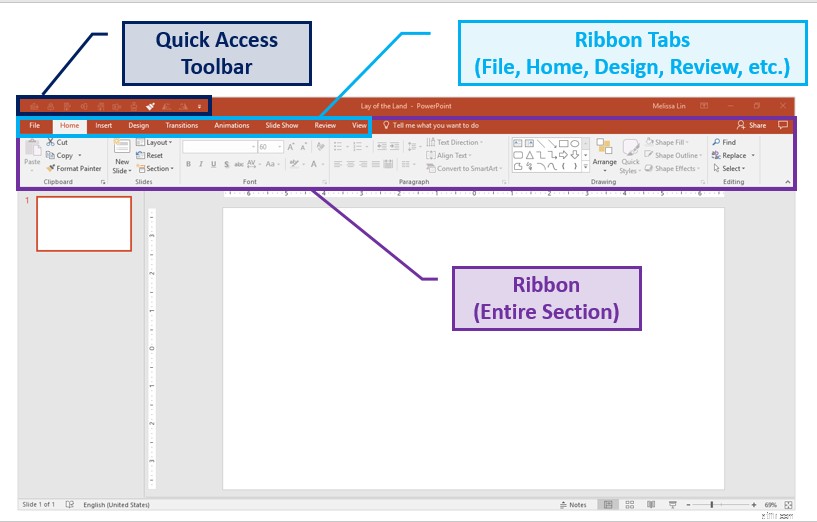
För att anpassa ditt verktygsfälts funktionalitet och ordning enligt dina önskemål, klicka helt enkelt på den vita nedåtriktade pilen ovanför ditt band. Klicka sedan på "Fler kommandon" → Välj kommandon från "Alla kommandon" → Välj och lägg till dina favoritkommandon. Om du vill ta bort några kommandon, välj helt enkelt kommandot och tryck på "Ta bort."
Bygger det ultimata verktygsfältet för snabb åtkomst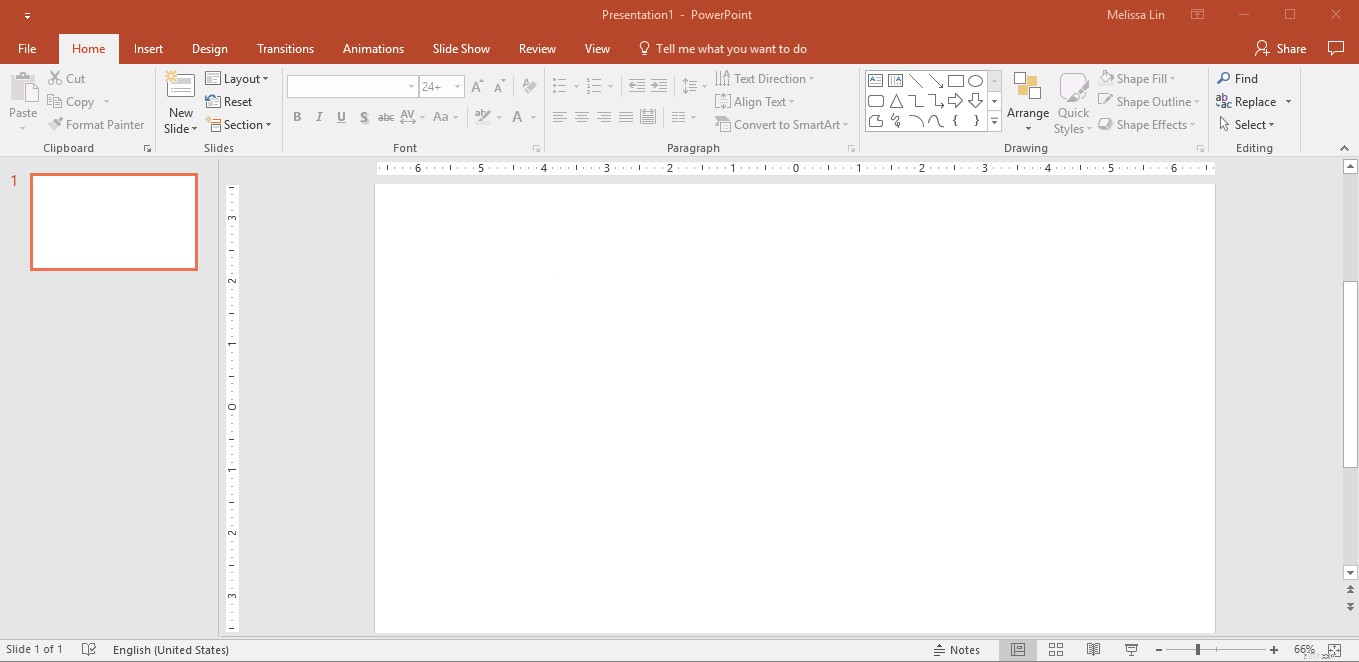
Mina "måsten" för det ultimata verktygsfältet för snabb åtkomst (QAT):
Justera: Justeringsverktyget är helt klart mitt favoritverktyg i PowerPoint. Gå förbi den meningslösa, manuella ansträngningen och markera istället de former du vill justera och välj vilken riktning du vill justera dem. Du kan justera objekt i mitten, till höger, till vänster, upptill och nedtill på varandra. Tänk på att objektens positioner alla är relativa till varandra.
Hur man använder justeringsfunktionen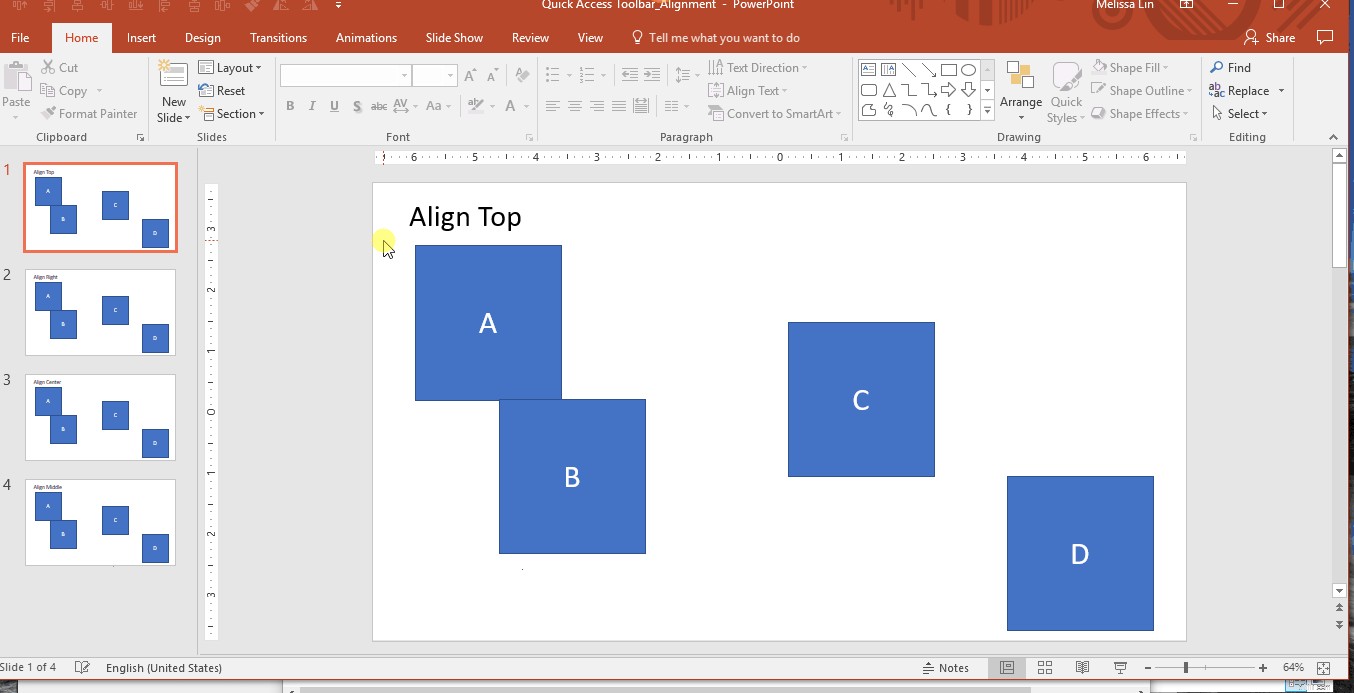
Om du vill använda det här verktyget utanför din QAT:Markera önskade objekt → Format-fliken i menyfliksområdet → Klicka på Justera → Välj önskad inriktningsriktning → Objekten kommer att justeras.
Distribuera: Om du har flera föremål eller former som du vill göra på lika avstånd från varandra, kommer detta verktyg att vara din nya bästa vän. Innan du distribuerar objekt är det bäst att först justera dem. Sedan, för att distribuera, markera helt enkelt objekten du vill distribuera och välj "fördela horisontellt" eller "fördela vertikalt."
Hur man använder fördelningsfunktionen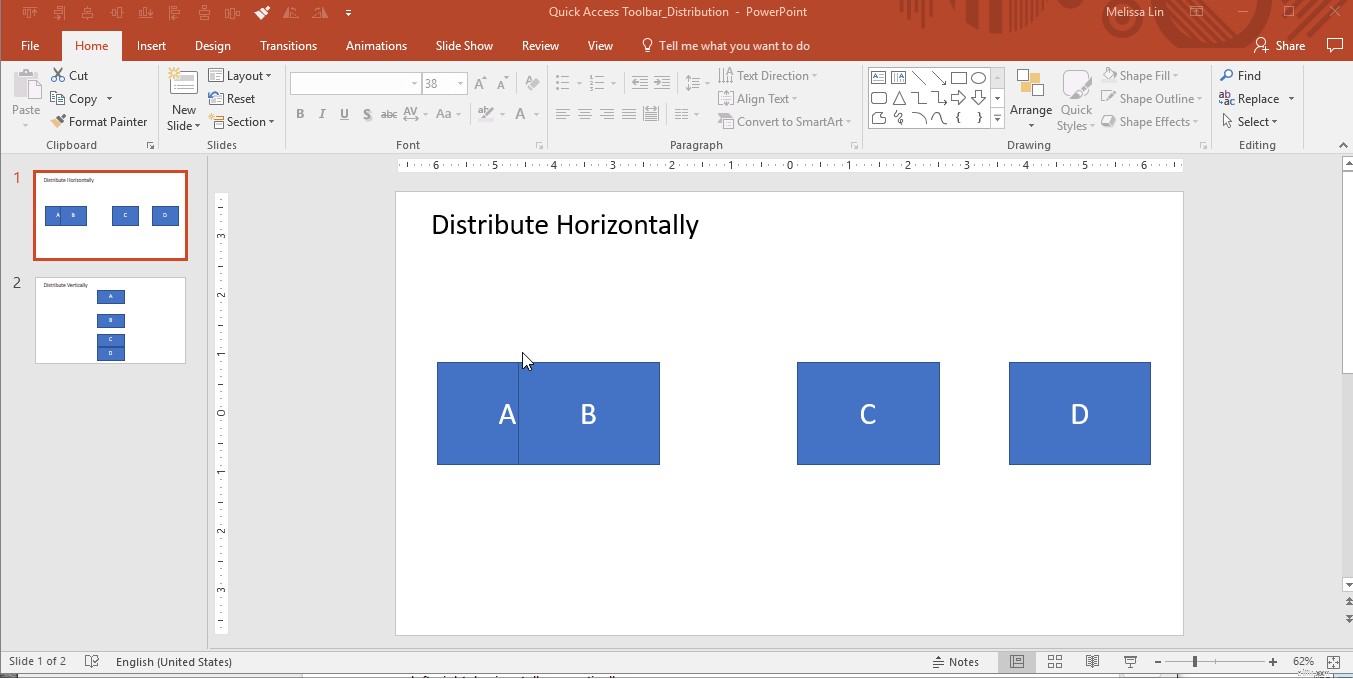
Om du vill använda det här verktyget utanför din QAT:Markera önskade objekt → Format-fliken i menyfliksområdet → Klicka på Justera → Välj Distribuera horisontellt eller Distribuera vertikalt → Objekten kommer att distribueras.
Formatmålare: Låter dig kopiera formateringen från ett objekt och tillämpa det på ett annat. Det är i huvudsak att kopiera och klistra in, men för formatering och inte innehåll.
Om du vill använda det här verktyget utanför din QAT:Välj objektet du vill efterlikna → Klicka på Format Painter en eller två gånger på fliken Hem i menyfliksområdet → Klicka på objektet du vill ändra → Formateringsändringarna kommer att tillämpas.
Rotera: Som namnet antyder låter den här funktionen dig rotera objekt, i steg om 90 eller 180 grader. Du kan rotera en textruta, form, WordArt eller bild. Detta inkluderar rotationer åt höger 90 grader, åt vänster 90 grader, vertikalt och horisontellt.
Om du vill använda det här verktyget utanför din QAT:Markera önskat objekt → Format-fliken i menyfliksområdet → Klicka på Rotera → Välj önskat rotationsalternativ → Objekten kommer att roteras.
Du kanske tror att jag överdriver, men när du väl inser att du inte behöver utföra dessa åtgärder manuellt kommer du inte att se tillbaka. Generellt sett kräver användningen av PowerPoint inte att memorera så många snabbtangenter som Excel gör, men det finns några som du bör vara medveten om.
Ändra enkelt ordningen och indragsnivån för punkttext i textrutor:
Ändra storlek på ett objekt samtidigt som det behålls regelbundet och i proportion:
Mikro-nudgar (små knuffar för dina objekt):
Duplicera din form eller ditt objekt utan att kopiera och klistra in:
Se till att dina linjer faktiskt är raka:
Omvandla ett nummer till en fotnot upphöjd:
Justera skiftläge i din text genom att växla mellan skiftlägen (gemener, skiftläge i rubriker och stora bokstäver):
Om du har arbetat i PowerPoint konsekvent har du förmodligen stött på följande gåtor. Istället för att spendera onödiga 15-30 minuter på att googla problemet efter en lösning, så här navigerar du i situationen varje gång:
Exempel på situation: Jag har en lista med tråkiga kulor och jag behöver inspiration för att göra dem mer polerade.
Lösning: Utnyttja verktyget "Konvertera till SmartArt".
Markera textrutan med kulorna → Under "Hem" i menyfliksområdet, välj "Konvertera till SmartArt" → Håll muspekaren över olika SmartArt-alternativ för att se dina kulor omvandlade → Välj vilken SmartArt du tycker om och fortsätt att redigera därifrån
Använd SmartArt för att ge liv åt tråkiga kulor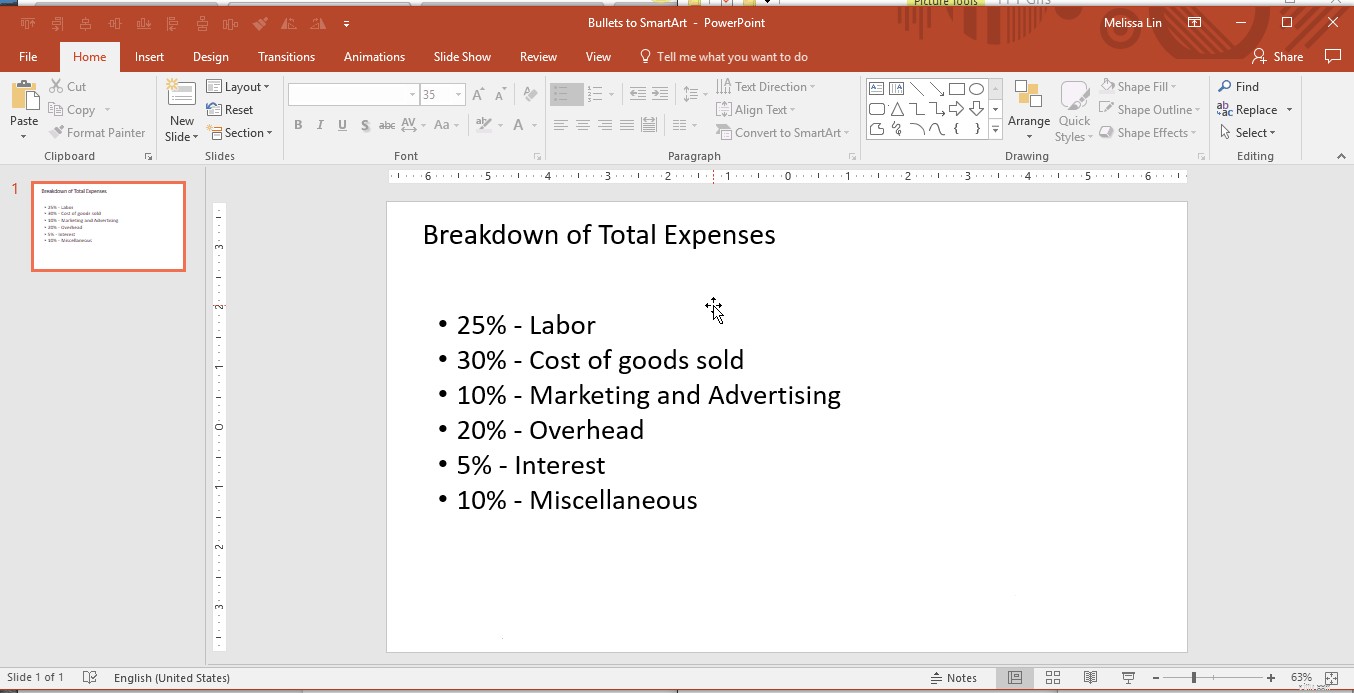
Exempel på situation: Jag använde flera former/bilder i bilden och jag vill ändra deras gemensamma storlek utan att förstöra proportionerna.
Lösning:
Gruppera först alla objekten. För att gruppera, markera alla objekt och antingen högerklicka på → Gruppera, eller markera och tryck ALT + G.
Justera sedan storleken med musen medan du håller ned SHIFT för att behålla proportionen. Detta hjälper dig att ändra storlek på och anpassa flera objekt utan att förvränga de ursprungliga proportionerna och formerna.
Gruppering är nyckeln för storleksändring och proportioner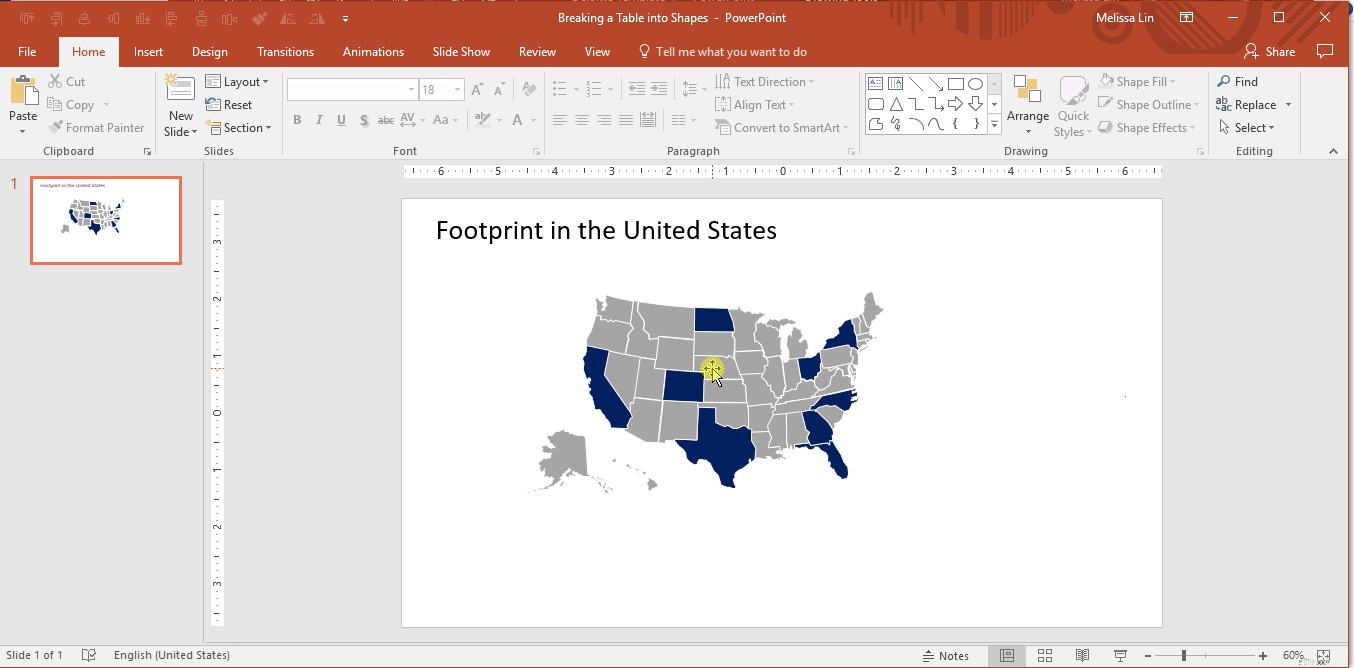
Exempel på situation: Du måste använda en specifik, anpassad färg men du verkar inte hitta den i färgpaletten.
Lösning: Pipettverktyget identifierar snabbt den exakta färgen du vill matcha och tillämpar den på texten eller objektet du försöker ändra. Även om formatmålare kan vara till hjälp för att tillämpa exakt samma formatering (storlek, färg, etc.) från ett objekt till ett annat, kanske du ibland bara vill använda samma färg. I dessa fall är pipettverktyget mycket användbart.
Ett vanligt användningsfall för detta verktyg är för pitchdäck. Om du vill matcha temat för kortleken med den potentiella kundens/partnerns logotyp, kan pipettverktyget visa sig vara ovärderligt.
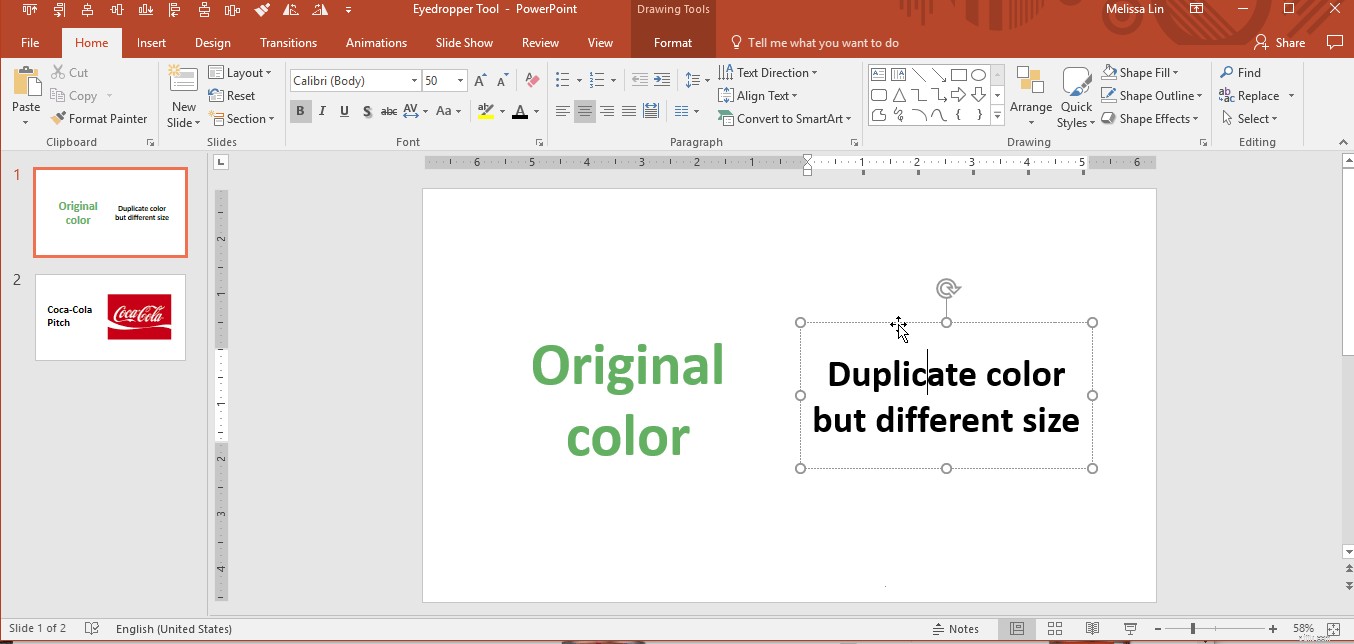
Exempel på situation: Jag försöker rita pilar från en form till en annan, men pilarna är sneda och ser oprofessionella ut.
Lösning: Använd pilarna med en armbågskontakt (90 graders vinklar). De fäster automatiskt till mitten av ett objekt och kan formateras i olika färger och storlekar. Dessa är särskilt användbara när du bygger organisationsscheman.
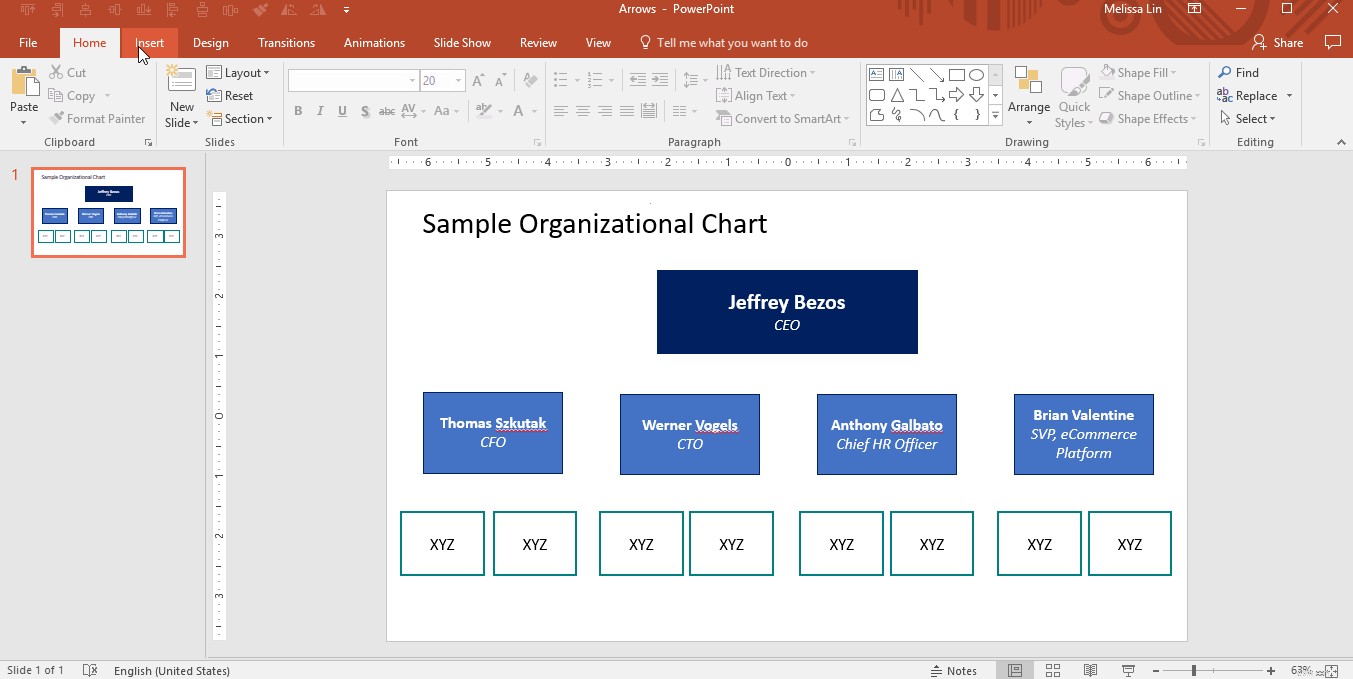
Exempel på situation: Jag skriver en textetikett i en form, men texten passar inte och delar upp ordet i två rader.
Lösning: Det finns två sätt att göra det på:
Exempel på situation: Jag använde en bild från webben i en bild och jag vill ändra bakgrundsbildens färg men kan inte komma på hur man gör det.
Lösning: Denna teknik är mest effektiv när den används på bilder med hög kontrast.
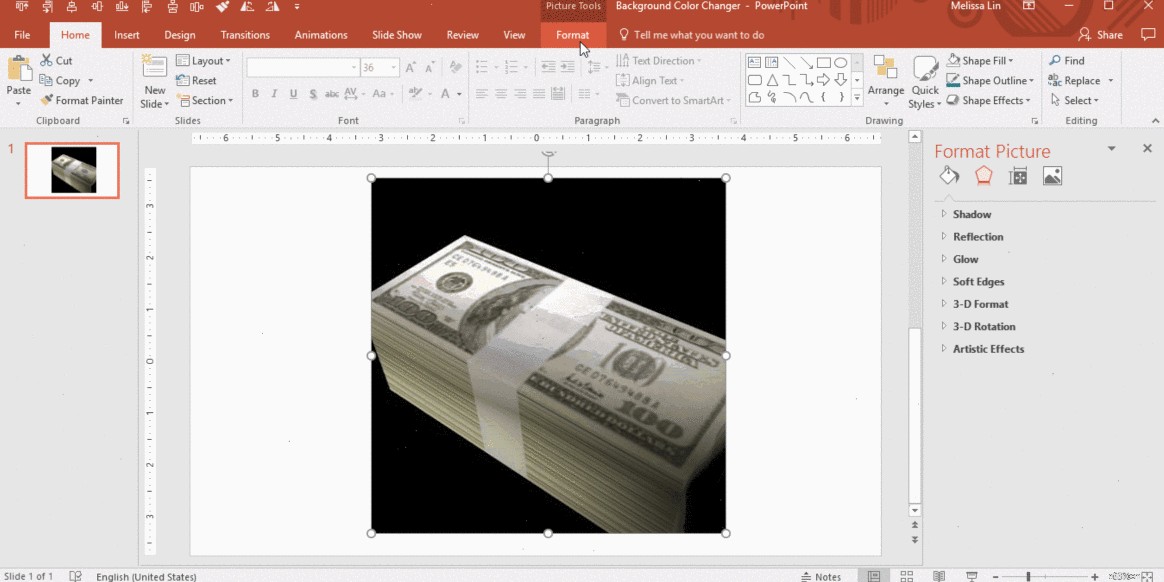
Exempel på situation: Du vill konvertera en datatabell till annan formatering på en annan bild, men du vill inte skriva in siffrorna manuellt och riskera ett misstag.
Lösning: Dela upp din tabell i flera textrutor och objekt, vilket sparar dig besväret att skriva om data och blir lättare att manipulera
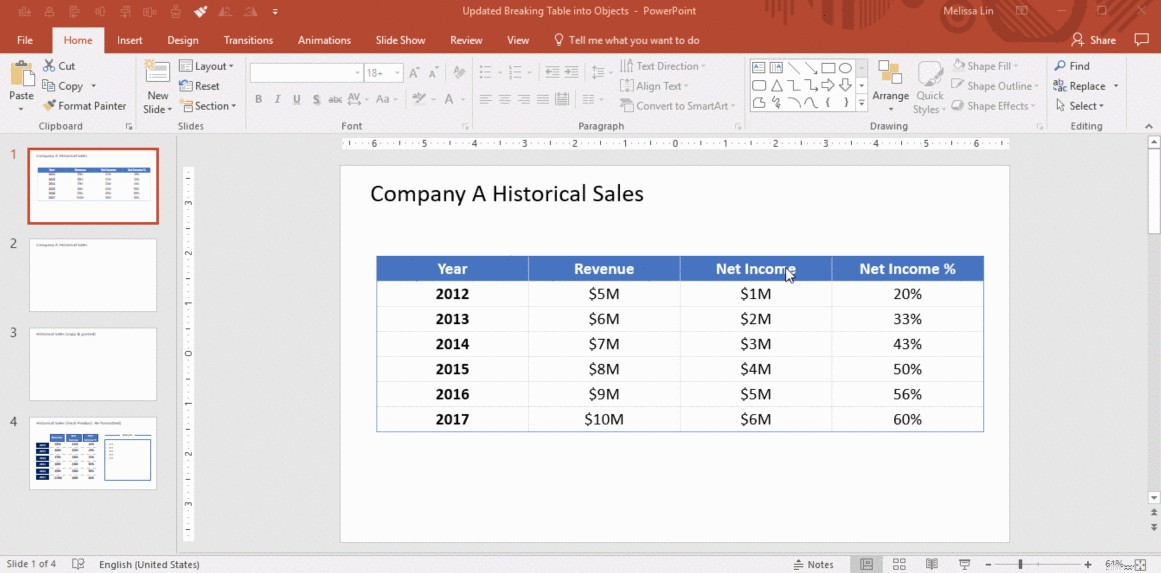
Exempel på situation: Du har skapat och fyllt en tabell med data, men storleken på vissa rader eller kolumner matchar inte de andra. Din OCD börjar slå in men du kan inte komma på hur du ska få dem att matcha perfekt.
Lösning: Använd verktygen "Distribuera rader" och "Distribuera kolumner".
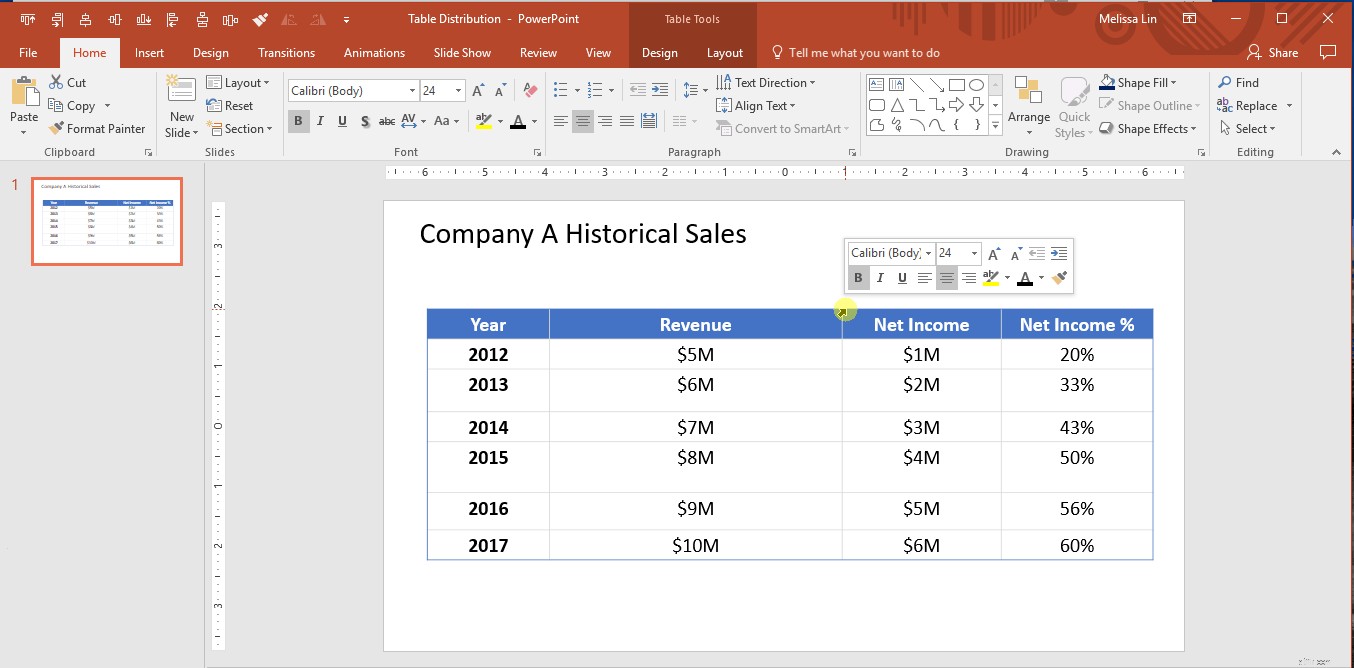
Skapa anpassade däckmallar med hjälp av Slide Master, som finns under fliken "Visa" i menyfliksområdet. Med Slide Master kan du snabbt ändra bilddesignen i din presentation. Du kan antingen anpassa bildmodellen, som kommer att påverka varje bild i presentationen, eller så kan du ändra individuella bildlayouter, vilket kommer att ändra alla bilder med dessa layouter.
Förlita dig mindre på din syn när du flyttar runt föremål med hjälplinjer eller rutnätsvy. Först bör du justera dina inställningar för att använda funktionen "Snap-to-Grid". Så här gör du:Fliken "Visa" → Klicka på "Gridinställningar" bredvid ordet "Visa" → Aktivera "Fäst objekt till rutnät. Om du vill se de faktiska guiderna eller rutnätslinjerna kan du välja dessa alternativ under fliken "Visa" i menyfliksområdet; de kan enkelt slås på och av. Observera att du kan flytta runt guider medan rutnät är inställda.
Stödlinjer och rutnät är användbara referenser för objektpositionering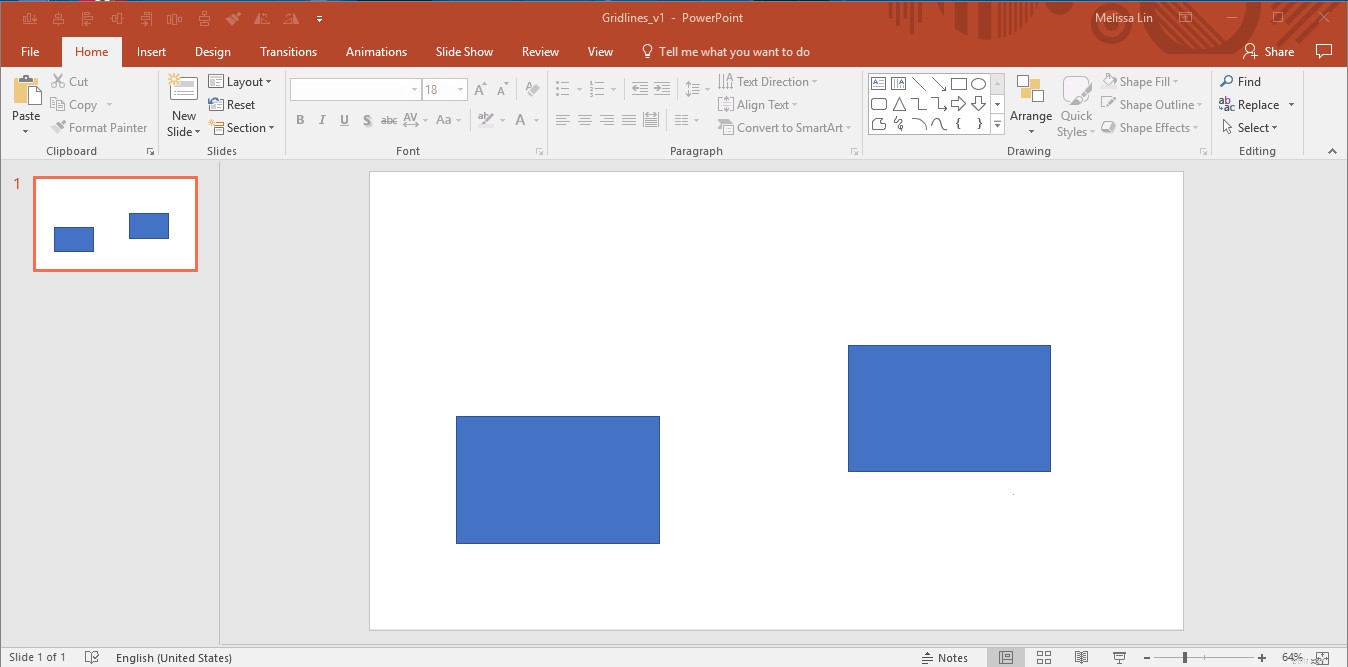
Länka ett diagram från din Excel-arbetsbok till din PowerPoint-presentation för att möjliggöra dynamisk uppdatering av siffror.
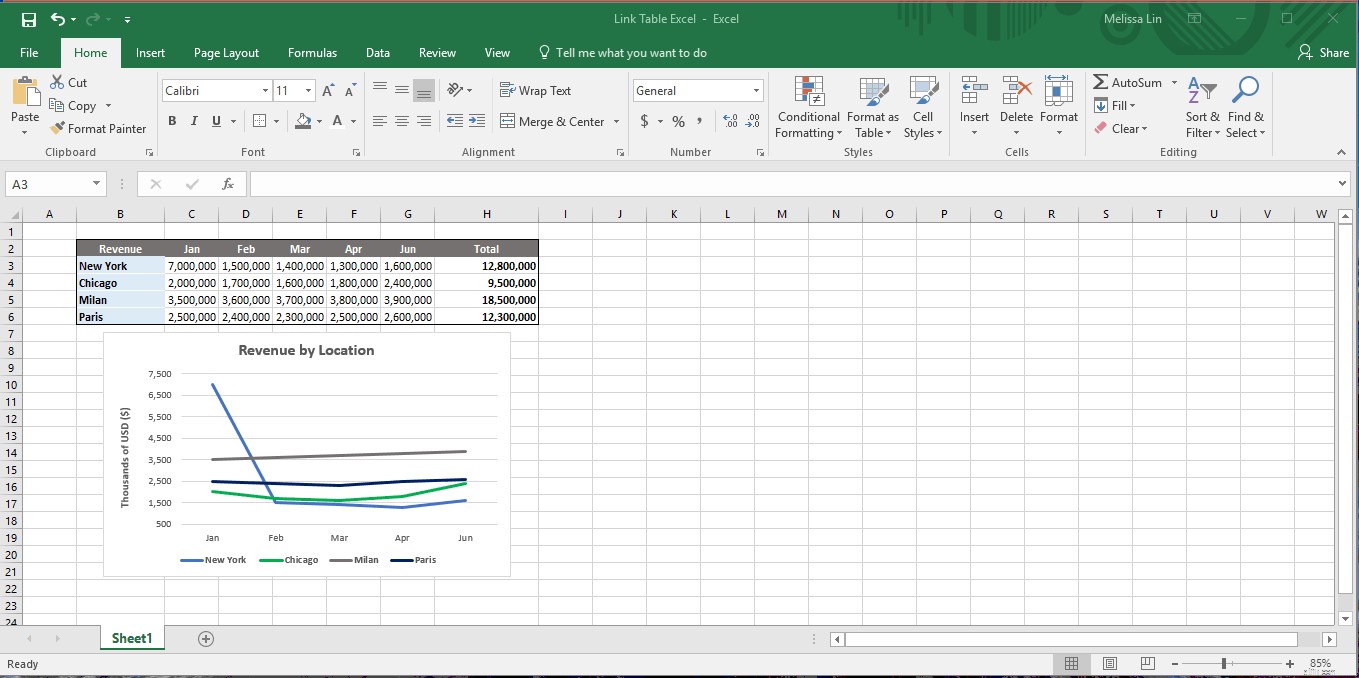
På upptagna bilder fulla av data, markera visuellt din huvudsakliga takeaway längst ned. En rektangulär låda (som visas nedan) är vanlig.
Hjälp publiken att navigera i komplexitet genom att köra din poäng hem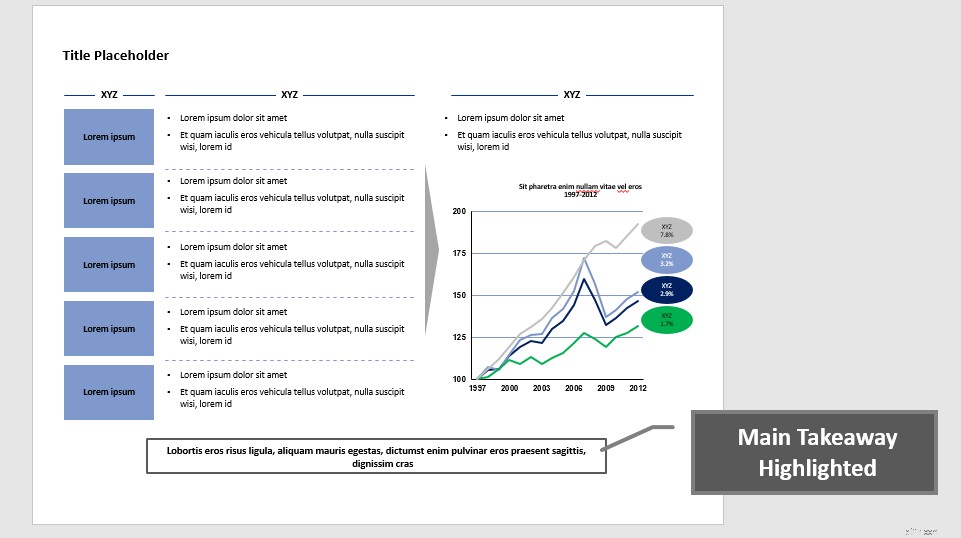
Kom ihåg att inkludera nycklar med dina diagram och diagram för att hjälpa dig att orientera din publik.
Har du någonsin känt dig déjà vu när du designade ett nytt PowerPoint-kort? Det beror förmodligen på att vi ofta skapar nya bilder för att förmedla liknande koncept, även om innehållet är annorlunda – vare sig det är en process, framsteg eller ett organisationsschema. I slutet av dagen är det vettigt att återanvända en bildstruktur även om det faktiska innehållet uppdateras. För att kommunicera dessa vanliga koncept använder många av de största konsultföretagen upprepade gånger följande bildkomponenter:
Projektschema: Gantt-diagram
Exempel på Gantt-diagram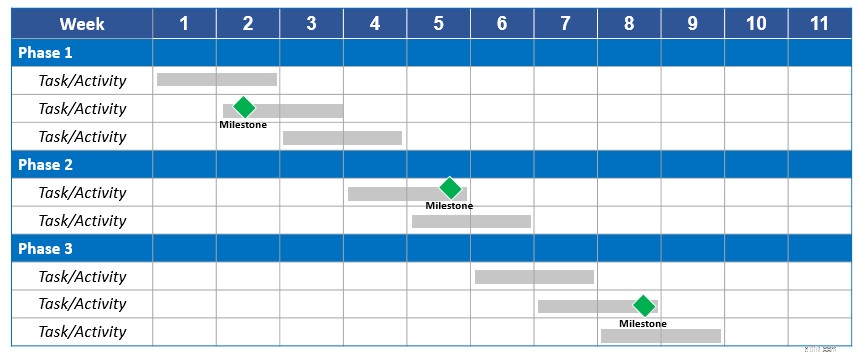
Organisationsstruktur: Organisationsschema
Exempel på organisationsschema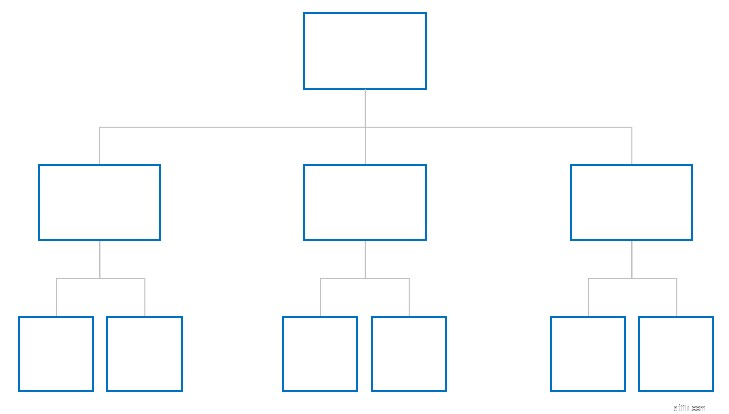
Process: Pilar som leder in i varandra
Exempel på processflödesschema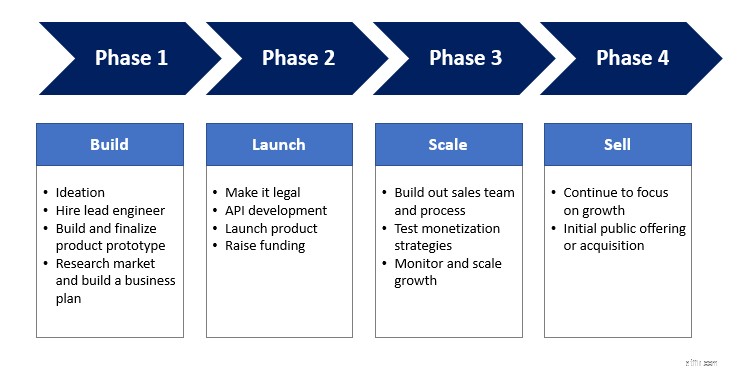
Anger i vilken grad en viss artikel uppfyller ett kriterium: Harvey Balls
Prov på Harvey Balls Display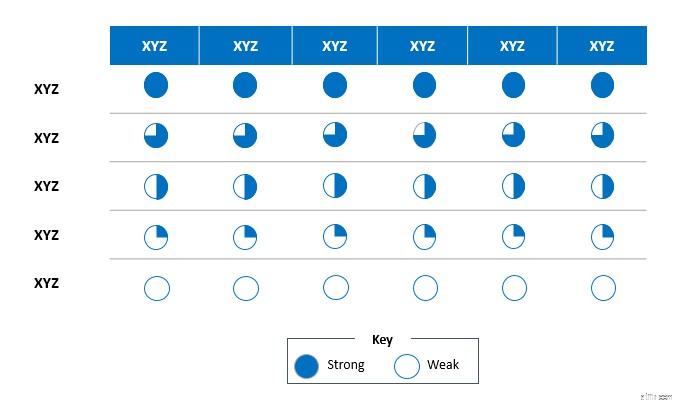
Så som jag började, så ska jag avsluta. PowerPoint-presentationer behöver inte vara smärtsamma. Liksom de flesta personliga och professionella färdigheter, kommer övning, konsekvens och uppmärksamhet att ta dig det mesta av vägen dit. När du väl har blivit bekant med applikationen som ett kraftfullt produktivitets- och berättandeverktyg, får komfort med dess nyanser och logik/flöde och, vågar jag säga, börjar använda den här artikeln som en följeslagare, kanske du faktiskt börjar njuta av bygga PowerPoint-presentationer när du går över till att bemästra det.
Under tiden, om du är intresserad av att granska några av de bästa konsultpresentationer som omsätter mycket av mitt innehåll i praktiken, se gärna 30 McKinsey-presentationer och en blandning av McKinsey-, Boston Consulting Group- och The Parthenon Group-deckar.
Med det, lycklig byggnad!
Coronavirushanteringstips för familj och ekonomi
8 tips och varningar om förlåtelse av PPP-lån
Peter Lynchs investeringsstrategi och framgångstips!
Skattebesparingstips – 15 ultimata skattehack i Indien för att spara inkomstskatt!
Hur man betalar för college:5 strategier och tips
Tips och tricks för fastighetsplanering
29 Tips, strategier, tricks och hacks för förtidspensionering
Taktik och strategier för M&A-förhandling:Tips från ett proffs